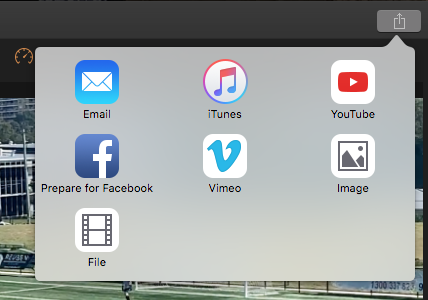How to make a sports highlight video with Apple’s iMovie
A lot of parents create videos on the weekend and an app like iMovie makes it very easy to bring all of those brilliant plays into one nice short video. If your child is particularly talented, this is a great way to promote there skills and potential, I know as it has personally worked for me when trying to get my son into a representative team.
With the steps below, along with iMovie Sports Theme will turn footage of your child’s sporting event into professional-looking “sportscast”.
Be sure to view the accompanying video on how to make a sports highlight video with apples iMovie.
1. Pre-steps
1.1 Find and import a highlight image
Using Google or any search engine, search for “highlight circle transparent background” in images
Download the image (note: it needs to have a transparent background)
Import the image into iMovie by selecting File —> Import Media
1.2 Start iMovie and import Video’s
Open iMovie by clicking the icon on the Dock or by searching “iMovie” in spotlight.
In Projects view, click Create New, then click Movie.
If you are new to iMovie there are various links that can help you, some of which I have included below. The rest of this post covers the steps on how to highlight parts of your movie.
Add the Sports theme in iMovie on Mac
You can use the Sports theme to turn footage of sporting events. For details refer to the guide “Add the Sports theme in iMovie on Mac”
1.3 Edit your video
Drag your video(s) to the bottom section and continue to make the required editing for your final video. The approach I take is:
Start the video in the bottom section
Once I find a play that I would like to emphasis, I position the video at the beginning of that section of play (you can use the space bar to pause the video)
Right click at the point where you have paused and select “Split Clip”
Delete the previous section of video
I do the above steps for all of the video footage I am planning to include.
2. Add Highlights to the edited video
Repeat this section for each of the clips you now have in your timeline.
2.1 Add a Freeze Frame
Select the beginning of the clip
Play the clip and pause (press space bar) at the point you would like to highlight
Right click at the position where you have paused and select “Add Freeze Frame”
Select the Freeze Frame just added
Change the duration of the Freeze Frame to 2.0 seconds
Press enter key within the Duration field so it is applied
If you can’t see the freeze frame select the expand the view on the right hand side
2.1 Add the highlight image
Drag the highlight image from the pre-steps section to the timeline within iMovie
Align it with the freeze frame part created in the previous section
Select the highlight image and then select the video overlay settings
Select the dropdown list and select Picture in Picture
Aligning the highlight image with the Freeze Fram
Selecting “Video overlay settings”
Selecting Picture in Picture
2.2 Crop and Rotate the highlight image
Select the highlight image and then select the video overlay settings
Select the Cropping tool
Rotate the image by clicking the rotate button
Select Style = Fit
Select the Cropping tool again to exit cropping
Selecting the “Cropping” tool
Setting Style and rotating the image
2.4 Position the image over the section of the video
Select the highlight image and then select the video overlay settings
Resize the image to be around the person you want to highlight
Drag the outlined image over the person or part of the play you would like to emphasise
Resizing and dragging the highlight image over the player
3. Apply the highlight to the rest of the Clips you have within your video
Now that you have one clip done you can easily apply it to the other clips
Copy the highlight image done previously (Command + C) and paste (Command + P)
Perform section 2.1 Add a Freeze Frame
Perform section 2.4 Position the image over the section of the video
Rinse and repeat
You can apply multiple highlight within the same Clip especially if its a long piece of play
4. Publish the video
Select the publish button at the top right
Select your preferred platform to share the video, Facebook, YouTube etc or any of the other options including saving as a file