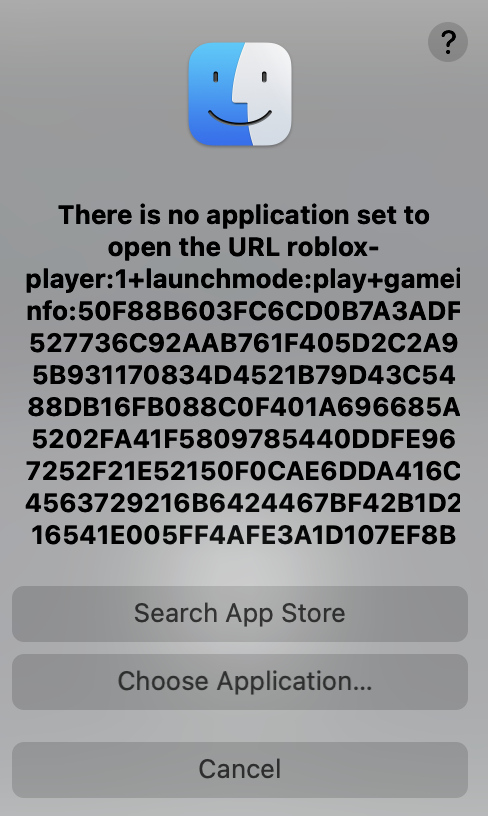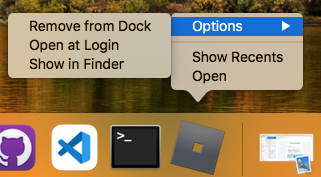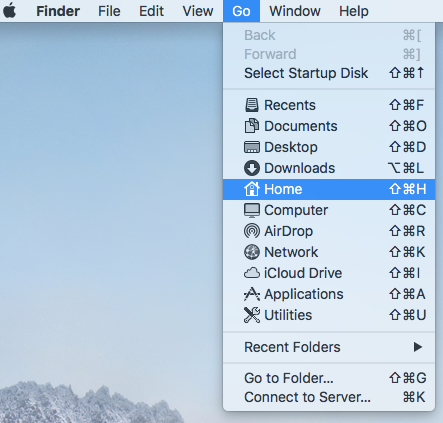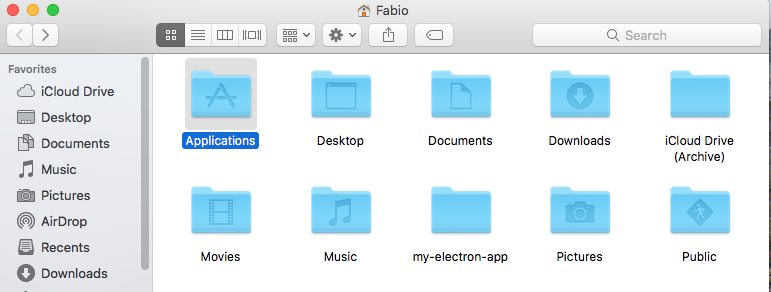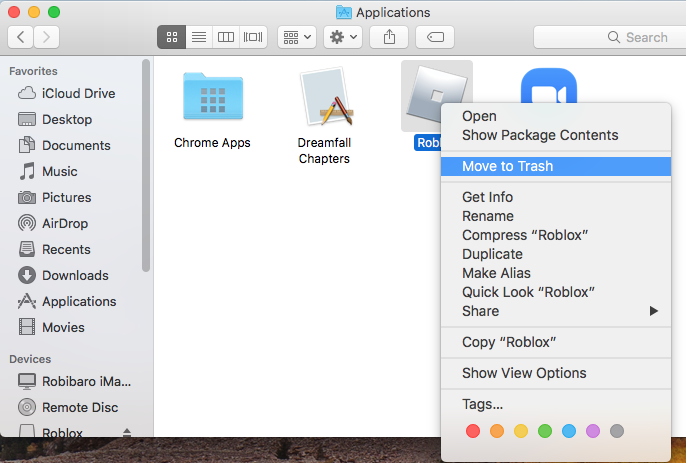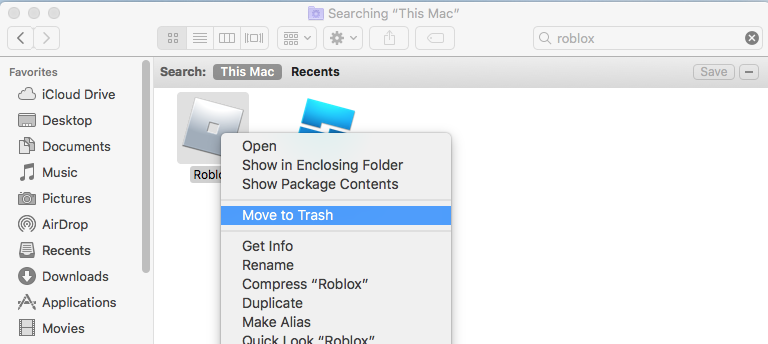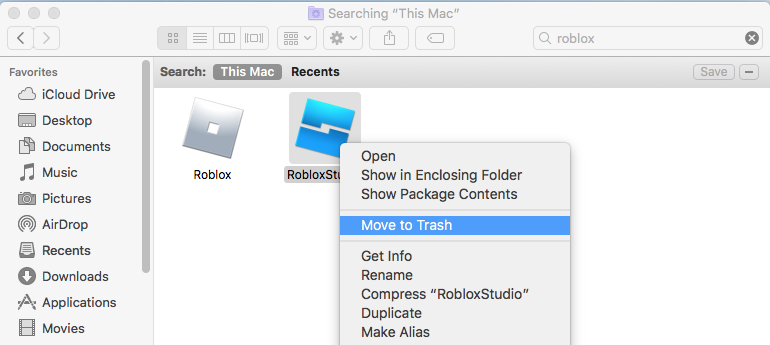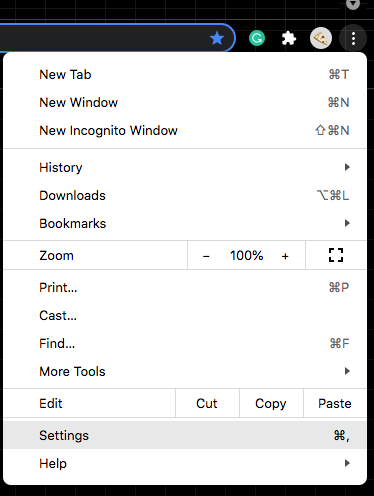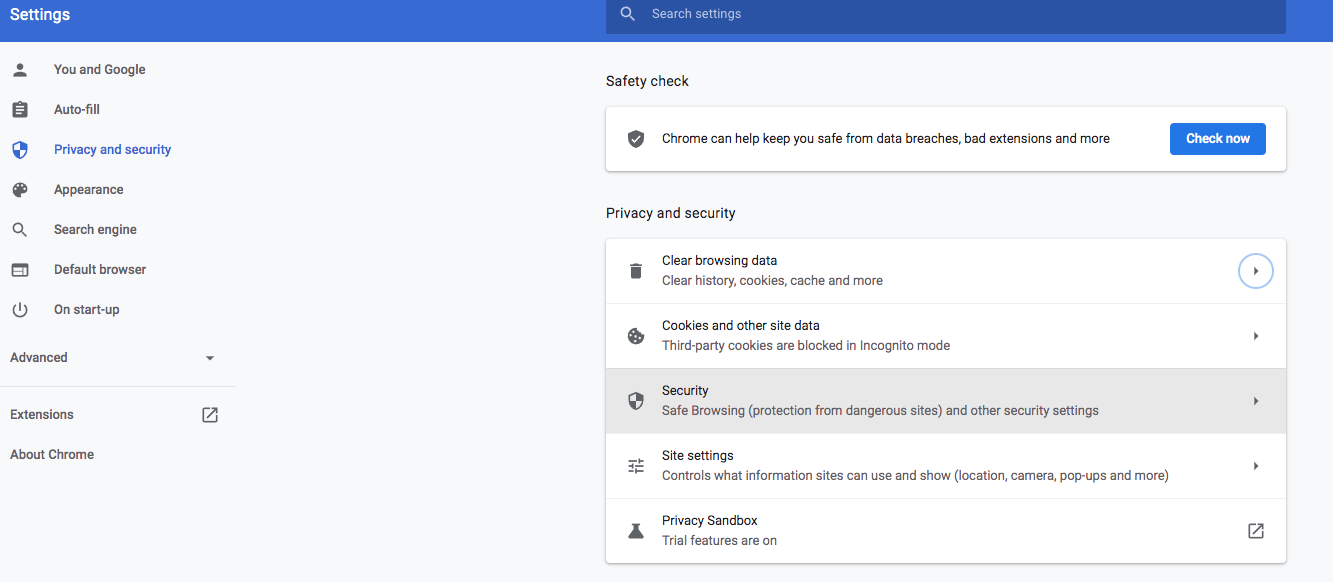Fixing Roblox installation on Mac
Level: Easy
At some stage your Roblox installation may fail to start up or when installing Roblox on a Mac. Some of the things you might experience when starting or installing Roblox are:
Repeat requests to download and install Roblox
The message “an error has occurred”
“There is no application set to open the URL roblox-…”
This is a step-by-step guide on how to get you going. For steps in how to install Roblox, refer to installing Roblox on mac guide.
Step 1: Remove the Roblox icon from Dock
In your Dock, right-click the Robox icon
Select Options —> Remove from Dock
Step 2: Delete Roblox from your Mac
Diagram 2.2
Start Finder
From the menu, select Go —> Home (Diagram 2.2)
Double click “Applications” (Diagram 2.3)
Right-click the Roblox icon and select “Move to Trash” (Diagram 2.4)
Diagram 2.3
Diagram 2.4
Step 3: Delete any other occurrences
Start Finder
In the search field found in the top right corner enter “Roblox”
For any occurrence of Roblox, including RobloxStudio, right-click and select “Move to Trash”
Step 4: Clear browser cache
Note: these steps are specific to the Chrome browser. Refer to the instructions for the browser you use.
Diagram 4.1
In the top right of the Chrome browser select the three dots —> Settings (Diagram 4.1)
Select “Security” from the list (Diagram 4.2)
Clear browser (Diagram 4.3)
From the “Time range” select All time
Select all of the checkboxes:
Browser history
Cookies and other site data
Cached images and files
Click the “Clear data” button
Diagram 4.2
Diagram 4.3